환영합니다, Rolling Ress의 카루입니다.
지난번에 아치리눅스 설치까지는 끝냈습니다. 그런데 지금은 컴퓨터를 켜봤자 bash만 깜빡일 뿐입니다. 서버가 아닌 이상 이런 화면을 원하지 않죠. 당장 크롬 브라우저도 안 돌아갑니다. 이제 GUI를 입혀줄 데스크탑 환경을 설치하고, 중요한 설정들을 마무리해봅시다.
※ 2024. 09. 29 업데이트: 새롭게 수정한 부분이 있어 글을 업데이트합니다.
목차
- 데스크탑 환경 or 윈도우 매니저 설치
- 한글 입출력 설정
- 기타 프로그램 및 드라이버 설치
- Wayland 환경설정
- Zsh 설치
데스크탑 환경 or 윈도우 매니저 설치
데스크탑 환경 설치
데스크탑 환경에는 크게 GNOME, KDE Plasma, Xfce 등이 있습니다. 일반적으로는 저 3개 중 하나를 고르지만, Budge, Cinnamon, MATE, LXDE, LXQt등도 사용이 가능합니다. 저는 GNOME을 메인으로 사용하고 있고, KDE Plasma를 가끔 사용하고 있습니다. 최근에 KDE Plasma로 완전히 넘어오며 상당히 만족하고 있습니다. 강력한 커스터마이징과 화려한 인터페이스를 원하시는 분들께는 KDE를 적극 추천합니다.
$ sudo pacman -Syu gnome gnome-extra # GNOME 사용시
$ sudo pacman -Syu plasma kde-applications # KDE Plasma 사용시GNOME
gnome 패키지는 필수적인 패키지만 포함하고 있고, gnome-extra는 주변 패키지까지 포함하고 있습니다. 워낙 사이즈가 큰 패키지들이라 설치에 시간이 꽤 걸릴 겁니다. 중간에 무언가를 자꾸 물어보는데, 엔터만 눌러도 됩니다.
KDE Plasma
plasma-meta의 경우 메타 패키지 역할을 합니다. 혹은 plasma를 통해 그룹으로 설치할 수도 있습니다. kde-applications는 gnome-extra처럼 다른 프로그램들을 함께 설치합니다. kde-applications-meta를 통해 메타 패키지로 설치할 수도 있습니다. 모든 프로그램이 필수적인 건 아니지만, 이를 설치하지 않으면 Konsole, dolphin 등 기본적인 터미널과 파일탐색기조차 설치되지 않습니다. 메타패키지와 그룹의 차이점은 (1) 메타패키지는 구성요소 선택이 불가능하고 새 요소가 추가되면 자동으로 설치되며 (2) 패키지 그룹은 구성요소를 선택할 수 있고 개별 삭제가 가능하다는 점입니다. 취향에 맞게 사용하시기 바랍니다.
$ sudo pacman -S archlinux-wallpaper아치리눅스에서 제공하는 배경화면입니다. 이 패키지를 설치하면 GNOME이나 KDE에서 배경화면을 선택할 수 있습니다.
$ sudo systemctl enable gdm # GNOME 사용시
$ sudo systemctl enable sddm # KDE Plasma 사용설치가 되었다면 DM을 활성화하고, 재부팅해줍니다. DM은 하나만 쓰실 수 있습니다. GDM을 쓴다고 KDE Plasma에 못 들어가는 건 아닌데, 맞지 않는 DM을 쓰면 절전모드나 잠금화면이 안 된다든지 하는 오류가 있을 수 있습니다. 자주 쓰는 DE에 맞춰 DM을 켜주세요.
<KDE Plasma 사용자> SDDM 추가 설정
$ yay -S archlinux-themes-sddm
$ sudo mkdir /etc/sddm.conf.d
$ sudo nano /etc/sddm.conf.d/hidpi.conf[Wayland]
EnableHiDPI=true
[X11]
EnableHiDPI=true
[General]
GreeterEnvironment=QT_SCREEN_SCALE_FACTORS=2,QT_FONT_DPI=192본인 모니터의 해상도가 QHD 이상이라면, HiDPI와 배율을 설정해주시는 게 좋습니다. 다만, SDDM만 해당됩니다. GDM은 자동으로 배율을 적용해줍니다.
$ sudo echo "[Theme]" >> /etc/sddm.conf.d/theme.conf
$ echo "Current=archlinux-simplyblack" | sudo tee -a !$ > /dev/null
$ sudo nano /etc/sddm.conf.d/10-wayland.conf[General]
DisplayServer=wayland
GreeterEnvironment=QT_WAYLAND_SHELL_INTEGRATION=layer-shell
[Wayland]
CompositorCommand=kwin_wayland --drm --no-lockscreen --no-global-shortcuts --locale1Wayland 및 테마 설정도 마무리 해줍니다.
<GNOME 사용자> GNOME 커스텀
제가 예전같았으면 이쯤에서 cairo-dock을 설치했겠지만, GNOME이 4x 버전에 들어서면서 상당히 인터페이스가 좋아져 더 이상 쓸 필요가 없어졌습니다. 그럼에도 불구하고 macOS와 같은 독을 사용하길 원하신다면 cairo-dock 과 cairo-dock-plug-ins 패키지를 설치하시기 바랍니다.
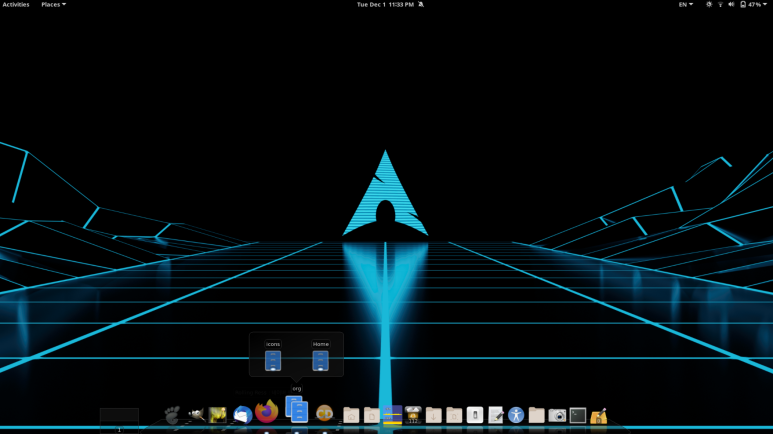
Configuration 탭의 Behaviour 메뉴에서는 독과 아이콘의 애니메이션을, Appearance 탭에서는 독의 모양과 아이콘의 크기를 설정할 수 있습니다. Cairo 말고 Plank라는 프로그램도 있는데, Wayland 환경에서 동작하지 않습니다.
$ yay -S gnome-browser-connector원래 chrome-gnome-shell이라는 이름으로 GNOME의 확장 브릿지 패키지가 존재했는데, 공식 레포에서 삭제되고 gnome-browser-connector가 AUR에 등록되었습니다. 이것을 설치하고, GNOME extension 사이트에서 원하는 확장을 설치할 수 있습니다. 저는 Coverflow Alt-Tab을 사용중입니다.
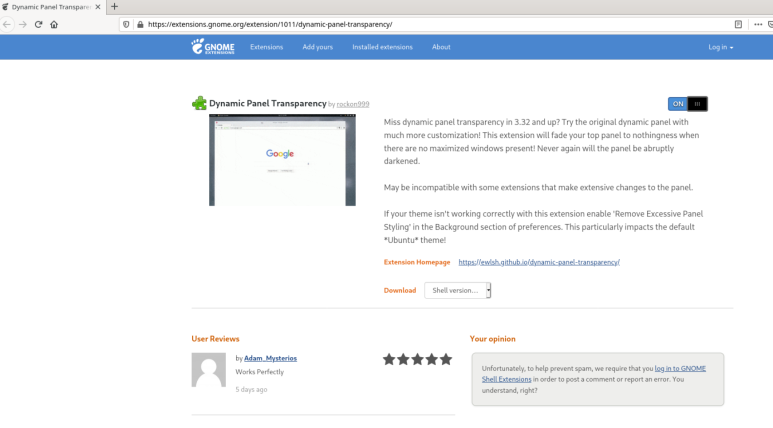
원래는 Dynamic Panel Transparency라고, 상단바를 유동적으로 투명하게 만드는 확장이 있었는데 이게 44버전은 지원을 안 합니다. 아쉽군요. 아무튼 이 사이트에서 확장을 설치하면 extensions 앱에서 관리가 가능합니다.
$ yay -S gnome-shell-extension-clipboard-indicator-git클립보드 히스토리를 지원하는 확장입니다. 이건 AUR에서 설치가 가능합니다. 설치 후 extensions 프로그램에서 해당 확장을 켜주시면 됩니다.

KDE는 별다른 확장 필요 없이 자체적으로 상당한 양의 커스터마이징을 지원합니다.
systemd-boot v256 버그
systemd v256부터 절전 모드에 들어가기 전 user.slice를 freeze 시킵니다. 그런데 이 프로세스가 커널 버그 등으로 실패하는 경우가 있어요. 특히 kmv이 사용중일 때 그럴 확률이 크다고 합니다. 로그를 보면 Failed to freeze unit 'user.slice'라는 메시지가 있을 거예요. 일단 문제가 생기면 전원 LED만 들어오고, 키보드와 마우스, 모니터가 동작하지 않습니다.
$ echo '[Service]' >> disable_freeze_user_session.conf
$ echo 'Environment="SYSTEMD_SLEEP_FREEZE_USER_SESSIONS=false"' >> !$
$ sudo mkdir /etc/systemd/system/systemd-{hibernate,hybrid-sleep,suspend{,-then-hibernate}}.service.d
$ sudo cp disable_freeze_user_session.conf /etc/systemd/system/systemd-hibernate.service.d
$ sudo cp disable_freeze_user_session.conf /etc/systemd/system/systemd-hybrid-sleep.service.d
$ sudo cp disable_freeze_user_session.conf /etc/systemd/system/systemd-suspend.service.d
$ sudo cp disable_freeze_user_session.conf /etc/systemd/system/systemd-suspend-then-hibernate.service4~7줄을 입력할 때는 방향키를 사용하세요. 위쪽 방향키를 누르면 이전에 입력한 명령이 자동으로 입력됩니다.
[선택] sway 윈도우 매니저 설치 (+TTY neofetch)
$ yay -S wlroots0.17-nvidia # NVIDIA 사용자
$ sudo pacman -S sway{,bg} foot {w,d}menu
$ mkdir ~/.config/sway && cp /etc/sway/config ~/.config/sway
$ mkdir ~/.config/foot && cp /etc/xdg/foot/foot.ini ~/.config/foot
$ sway사실 기회가 된다면 DE(Desktop Environment) 말고 Window Manager/Compositor를 사용해보시기 바랍니다. 특히 타일링 윈도우 매니저는 그 특유의 간결함과 강력함으로 인해 인기가 높습니다. 가벼움을 중시하는 아치리눅스의 미학에 따라 i3 (X11 Window Manager) 또는 sway (Wayland Compositor)를 사용해보시는 걸 추천드립니다. 원한다면 DE가 설치된 상황에서 WM만 교체할 수도 있습니다.
Desktop Environment를 설치했다는 걸 전제로, DE와 별개로 sway를 사용하는 법을 알려드리겠습니다.
$ sudo pacman -S neofetch
$ nano .zprofile # bash 사용자의 경우 .bash_profileneofetch --os_arch off --speed_shorthand on --cpu_temp C --shell_version off
if [ -z "$WAYLAND_DISPLAY" ] && [ "$XDG_VTNR" -eq 6 ]; then
exec sway # nvidia 사용자는 --unsupported-gpu를 추가해야 합니다 (하단 참조)
fineofetch는 지난번 글에서 다룬 내용이라 여기선 설명하지 않겠습니다. 이 스크립트는 TTY6에서 로그인 시 자동으로 sway를 실행합니다. Ctrl+Alt+F6을 눌러 TTY6로 이동한 뒤, 로그인 해보세요. sway가 실행됩니다.
빈 화면에 마우스만 덩그러니 떠서 뭔가 싶을텐데, 그게 바로 윈도우 매니저의 특징입니다. 프로그램 실행은 Win+D 키를 눌러 프로그램명을 직접 입력하여 실행할 수 있습니다. Win+Enter 키를 눌러 foot(터미널)을 실행시킨 후, sway exit를 입력하여 종료해보세요.
[선택] 노트북 사용자 전용
$ sudo nano /etc/UPower/UPower.confPercentageLow=15
PercentageCritical=5
PercentageAction=3위 파일을 생성해주세요. 이 파일이 이미 생성된 경우도 있는데, 그렇다면 아래 값들을 검색(^W)하여 바꾸시면 됩니다. 자신의 노트북에 맞추어 이 값을 적절하게 수정해주세요. Low는 배터리 부족 알림, Critical은 부족 경고, Action은 전원이 꺼지는 값입니다.
$ echo 80 | sudo tee /sys/class/power_supply/BAT0/charge_conrol_end_threshold > /dev/null
추가로, 배터리 수명 증진을 위해 80%만 충전하고자 할 경우 위 명령어를 입력하시면 됩니다.
[선택] NVIDIA 그래픽카드 사용자 전용
$ sudo pacman -S nvidia bva-vdpau-driver # Turing 이상 버전은 nvidia-open
$ sudo nano /etc/mkinitcpio.conf## /etc/mkinitcpio.conf
MODULES=(nvidia nvidia_modeset nvidia_uvm nvidia_drm)
HOOKS=(..... ....) # 'kms' 항목 삭제
NVidia 드라이버 설치 후, 편집기가 뜨면 HOOKS에서 kms를 삭제합니다. 그리고 MODULES에 위와 같이 nvidia들을 추가해주세요.
$ sudo mkinitcpio -P
$ sudo systemctl enable nvidia-suspend nvidia-hibernate nvidia-resume
텍스트 편집기(nano, vi, ...)를 이용하여 다음 파일들을 생성(or 수정)합니다.
## /etc/modprobe.d/nvidia_drm.conf
options nvidia_drm modeset=1 fbdev=1## /etc/modprobe.d/nvidia.conf
options nvidia NVreg_PreserveVideoMemoryAllocations=1## /etc/environment
GBM_BACKEND=nvidia-drm
__GLX_VENDOR_LIBRARY_NAME=nvidia
커널 모듈에서 nvidia_drm의 modeset과 fbdev의 값을 설정해주고, NVreg_PreserveVideoMemoryAllocations도 설정합니다. 이를 하지 않으면 SDDM 자체가 뜨지 않을 수 있으며(!) 절전모드 후 재부팅 시 화면이 깨지는 문제가 발생합니다.
환경 변수 설정까지 마친 후, 재부팅하여 잘 동작하는지 확인합니다. 단순히 NVidia만 설치하면 화면이 안 뜨거나, 해상도가 낮아지는 문제가 있습니다.
## ~/.zprofile 또는 ~/.bash_profile
...
exec sway --unsupported-gpu그리고 Sway는 nouveau 드라이버만 지원하고, nvidia 드라이버는 공식적으로 지원하지 않습니다. 강제로 실행하려면 --unsupported-gpu 옵션을 추가해주세요. wlroots0.17 대신 wlroots0.17-nvidia가 설치되었는지도 확인합니다. 만약 wlroots0.17이 설치되었다면
$ git clone https://aur.archlinux.org/wlroots0.17-nvidia
$ cd wlroots0.17-nvidia
$ makepkg -sr
$ sudo pacman -Udd wlroots0.17-nvidia-0.17.4-1-x86_64.pkg.tar.zst
이 명령어를 통해 wlroots0.17-nvidia로 교체할 수 있습니다.
$ reboot
$ sudo nano /etc/mkinitcpio.conf # 삭제했던 kms 다시 추가
재부팅 후, 삭제했던 kms를 추가해주세요.
한글 입출력 설정
$ yay -S ttf-ibm-plex adobe-source-han-sans-kr-fonts ttf-kopubworld
$ yay -S ttf-nanum # 나눔폰트를 좋아하지 않습니다만, 필요시 설치하세요.
$ yay -S ibus{,-hangul} # GNOME 사용시
$ yay -S fcitx5-{im,hangul} # KDE Plasma 사용한글 폰트와 입력기를 설치합니다. 여기서는 ibus와 fcitx5를 사용하겠습니다.
[선택 1] GNOME 및 GTK 기반 DE 사용자 (ibus)
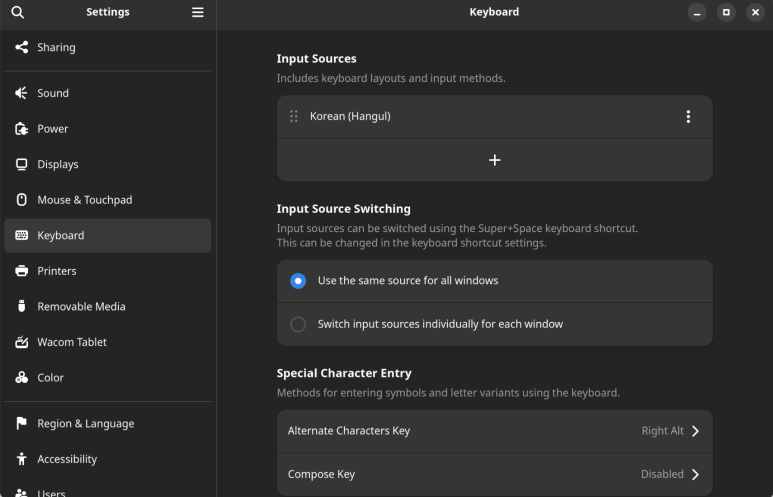
GNOME 설정 > Keyboard > Input Sources에서 + 를 선택하고, Korean (Hangul)을 추가합니다. 기존에 English가 있었다면 삭제해줍니다. 우측 점 세 개를 눌러 Preferences를 선택하면 ibus 설정이 나옵니다. 적당히 설정해줍니다.
$ sudo nano /etc/environment## /etc/environment
GTK_IM_MODULE=ibus
QT4_IM_MODULE=ibus
QT5_IM_MODULE=ibus
QT_IM_MODULE=ibus
XMODIFIERS="@im=ibus"/etc/environment에서 환경변수를 설정해줍니다.
$ sudo pacman -S dconf-editorIBus의 경우, 이대로 그냥 사용하면 일부 앱에서 백스페이스와 엔터 키가 안 먹히는 버그가 있습니다. 일단 dconf-editor를 설치해줍니다. 그리고 실행해주세요.
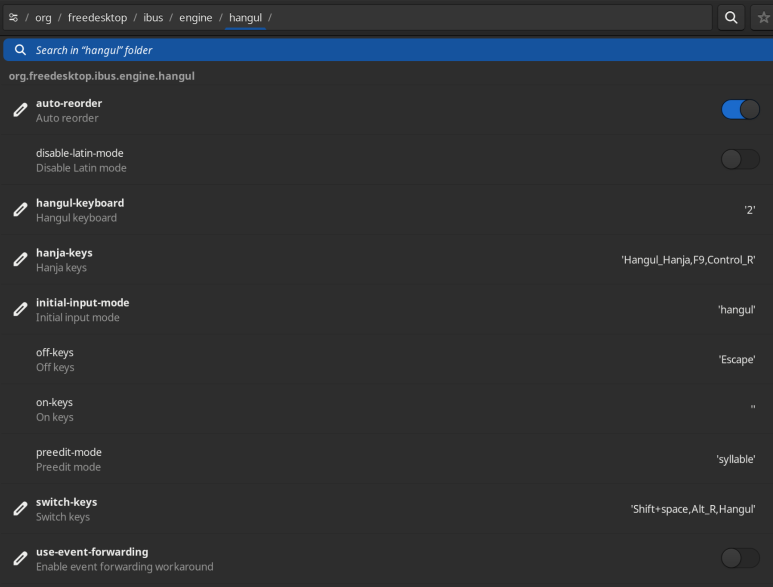
org.freedesktop.ibus.engine.hangul에 들어가서 use-event-forwarding 항목을 꺼줍니다. 이렇게 하면 정상적으로 사용이 가능합니다.
[선택 2] KDE 및 Qt 기반 DE 사용자 (fcitx5)
## /etc/environment
XMODIFIERS="@im=fcitx"fcitx5를 사용하는 경우 위 한 줄만 설정해주세요.
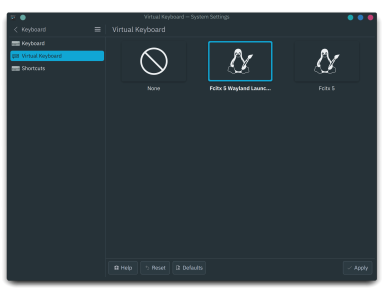
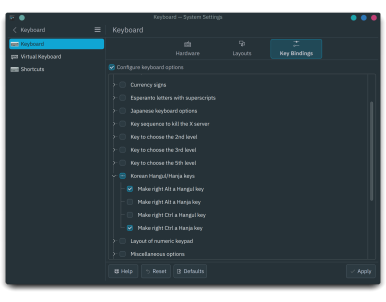
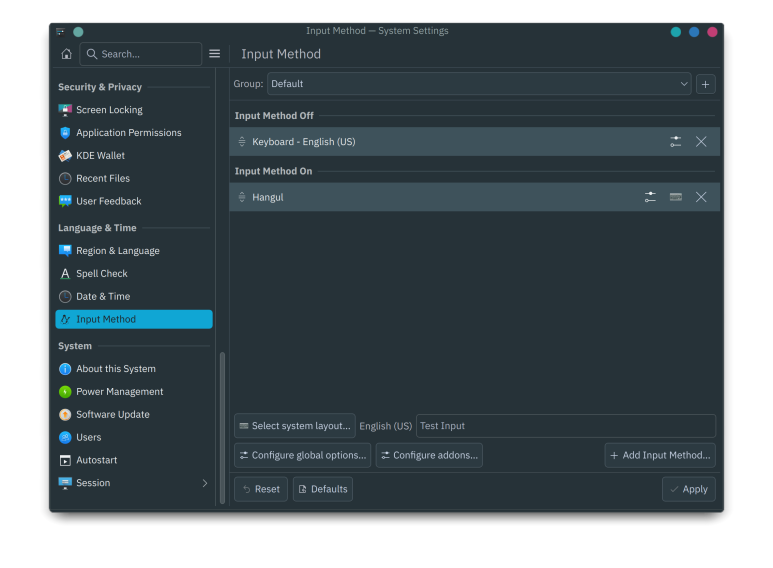
그리고 System Settings > Virtual Keyboard 에서 Fcitx 5 Wayland Luncher를 선택하시면 됩니다. 그리고 Input Method 메뉴에 들어가서 'Hangul'을 찾아 추가해주시면 끝납니다. 세부설정에서 Korean을 입력하셔도 되는데, 건너뛰어도 큰 문제는 없는 듯 합니다.
환경변수를 기반으로 동작하는 ibus와 달리 fcitx는 KDE에서 Wayland 기본 입력기를 기반으로 동작합니다. 이에 따라 electron 앱을 실행할 때는 Wayland IME를 활성화해주어야 하는데, 이 내용은 글 하단에 있습니다.
X11 앱의 경우 GTK_IM_MODULE과 QT_IM_MODULE를 앱별로 설정해야 합니다. 전역으로 설정하면 안 됩니다. 또한 Keyboard > Key Bindings > Korean Hangul/Hanja Keys에서 R_Alt를 한영 키로, R_Ctrl을 한자 키로 매핑해두면 좋습니다.
기타 프로그램 및 드라이버 설치
이 문단에서는 다양한 프로그램 및 드라이버를 설치합니다. 쭉 읽어보시고 자신이 사용할 것들만 설치하시기 바랍니다.
사운드 설정
$ sudo pacman -S alsa-{utils,plugins,oss}
$ sudo pacman -S {sof,alsa}-firmware
$ reboot소리가 안 나는 시스템들이 있을 겁니다. 그런 경우에는 위 명령어를 차례로 입력해주세요. 사실 위에서 나열한 모든 패키지가 필요한 건 아닐텐데, 삽질이 싫다면 다 설치하는 게 속 편합니다.
터치패드 및 펜 입력 설정
$ sudo pacman -S libinput libwacom
$ swaymsg -t get_inputs # 여기서 Identifier: 이후에 나오는 걸 확인하고,
$ swaymsg -t get_outputs # 여기서 Output <name> 'Product Name...'을 확인하세요
$ echo "input <Identifier> map_to_output <name>" >> ~/.config/sway/configWayland 환경에서는 별도의 보정 툴이나 설정 도구가 없으며, 필요하지 않습니다. GNOME 또는 KDE 설정에서 조작하시기 바랍니다.
mkinitcpio.conf 수정
$ sudo nano /etc/mkinitcpio.conf## /etc/mkinitcpio.conf
MODULES=(asus_wmi)노트북 사용자의 경우
- 각 노트북 제조사의 모듈을 넣어주세요.
그래픽카드 사용자의 경우
- 인텔, AMD, NVIDIA 등 사용하는 그래픽카드의 드라이버를 설치하고, 모듈을 넣어주세요. 인텔 GPU의 경우 Plug-and-play가 지원됩니다. 사실 별로 만져줄 건 없어요. NVIDIA가 좀 삽질입니다.
저는 i915, asus_wmi, simpledrm 세 개를 두고 쓰는 중입니다. simpledrm은 KDE 사용자의 경우 필요하다고 하는데, 없어도 잘 동작하는 걸로 봐서 꼭 필요한지는 모르겠습니다.
$ yay -S mkinitcpio-firmware
$ sudo pacman -S btrfs-progs # btrfs 사용자
$ sudo mkinitcpio -Pmkinitcpio-firmware를 설치한 뒤 initramfs를 다시 생성합니다. 참고로 btrfs-progs를 설치한 경우 mkinitcpio.conf의 HOOKS에 btrfs를 추가해주어야 합니다. autodetect 앞에 쓰시면 됩니다. 그리고 fsck 앞에 resume을 넣어주시면 hibernation 기능을 사용할 수 있습니다.
프린터 및 스캐너 설정
$ sudo pacman -S cups cups-pdf splix
$ sudo systemctl enable --now cups
$ yay -S samsung-unified-driver{,-{common,printer,scanner}}프린터 시스템도 설치해야 합니다. 맨 마지막 줄의 경우 삼성 프린터 드라이버이므로, 삼성 프린터를 이용하지 않는다면 설치할 필요가 없습니다. 설치가 끝나면 localhost:631 에 접속하여 cups 프린터를 추가할 수 있습니다.
$ sudo pacman -S nss-mdns
$ sudo systemctl enable --now avahi-daemon네트워크 프린터는 조금 더 설정이 까다롭습니다. 호스트네임 설정을 해준 뒤,
$ sudo nano /etc/nsswitch.conf## /etc/nsswitch.conf
hosts: mymachines mdns_minimal [NOTFOUND=return] resolve ...resolve 앞에 mdns_minimal [NOTFOUND=return]을 추가해줍니다.
$ sudo pacman -S sane-airscan ipp-usb다음은 스캐너입니다. ipp-usb는 USB 스캐너인 경우만 설치하면 됩니다. 이제 simple scan등의 프로그램을 사용하여 스캔이 가능합니다.
방화벽 설정
$ sudo pacman -S ufw
$ sudo pacman -S gufw # GNOME만 설치
$ sudo systemctl enable --now ufw방화벽도 설치해줍니다. KDE Plasma의 경우 설정 앱을 통해 방화벽을 제어할 수 있어서 매우 편리합니다. GNOME의 경우 대신 gufw를 사용할 수 있습니다.
Wayland 환경설정
$ sudo pacman -S pipewire{,-audio,-alsa,-pulse}
$ nano ~/.config/electron-flags.conf## ~/.config/electron-flags.conf
--enable-features=WaylandWindowDecorations,WebRTCPipeWireCapturer,UseOzonePlatform
--ozone-platform-hint=auto
--ozone-platform=wayland
--enable-wayland-ime위와 같이 입력하고, 저장합니다. 여기서 Wayland IME를 설정하게 됩니다. KDE를 사용하신다면 필수적인 작업입니다.
$ cd ~/.config
$ cp electron-flags.conf chrome-flags.conf # Chrome 사용시
$ nano !$## ~/.config/chrome-flags.conf
--enable-features=TouchpadOverscrollHistoryNavigation,(이것저것)
--gtk-version=4$ cp electron-flags.conf code-flags.conf # VS Code 사용시Wayland는 아직 사용하기 까다롭습니다. 세부 설정을 직접 만져줘야 해서요. 그렇지만 제 글을 보러 오신 분들은 모두 Wayland를 사용하셨으면 좋겠습니다. Arch Linux의 롤링 릴리즈 특성상 항상 bleeding-edge 한 프로그램들이 설치되기 마련입니다. 최신 프로그램들의 변화가 낯설고 불편하다면, 우분투 LTS 등 다른 배포판으로 갈아타시기 바랍니다.
Zsh 설치
개인적으로 Bash를 별로 안 좋아합니다. 안 예쁘거든요. 아치리눅스 설치 미디어에서도 Zsh가 기본으로 탑재되어 있었죠. Zsh을 설치해서 터미널을 예쁘게 꾸며봅시다. 관심 없으시다면 bash를 계속 쓰셔도 무방합니다. 단, root 계정만큼은 bash를 고수하기 바랍니다. zsh 특성상 기능이 많아 버그가 발생하기 쉬운데, root 터미널을 실행할 수 없으면 정말 난감한 상황이 일어납니다. (1)번 글에서 Zsh를 설치했는데, 혹시 설치하지 않으신 분들은 여기서 설치하실 수 있습니다.
$ sudo pacman -S zsh zsh-completions
$ chsh -s /bin/zsh
$ zsh처음에 뭐가 뜨면 q를 눌러서 나가줍니다. ZSH의 강점은 Bash보다 기능이 많고 예쁘다는 건데, 전혀 예쁘지 않은 쉘이 나오죠. 하나씩 설정해줘야 합니다.
$ yay -S oh-my-zsh-git zsh-{z-git,syntax-highlighting,autosuggestions} pkgfile
$ cat /usr/share/oh-my-zsh/zshrc >> ~/.zshrc # 플러그인을 등록하는 과정입니다. 아래에서 zshrc를 수정해야 적용됩니다.
$ cd /usr/share/oh-my-zsh/custom/plugins
$ sudo ln -s /usr/share/zsh/plugins/zsh-autosuggestions .
$ sudo ln -s /usr/share/zsh/plugins/zsh-syntax-highlighting .
$ sudo ln -s /usr/share/doc/pkgfile/command-not-found.zsh .
$ source ~/.zshrcoh-my-zsh라는 zsh 확장을 설치하고 zshrc를 설정합니다. zshrc를 리프레시하면서 아마 테마가 새롭게 바뀔 겁니다. zshrc 내부에 ZSH_THEME라는 변수가 있는데, 여기에서 테마를 지정할 수 있습니다.
https://github.com/ohmyzsh/ohmyzsh/wiki/Themes
Themes
🙃 A delightful community-driven (with 2,400+ contributors) framework for managing your zsh configuration. Includes 300+ optional plugins (rails, git, macOS, hub, docker, homebrew, node, php, pyth...
github.com
테마 목록은 위 사이트에서 찾아볼 수 있습니다. 저는 xiong-chiamiov-plus 테마를 변형해서 사용중입니다.
$ cd /usr/share/oh-my-zsh/themes
$ cp <원하는 테마>.zsh-theme ../custom/themes/<자신만의 이름>.zsh-theme원하는 테마가 있다면 위와 같이 복사한 뒤, 수정하시기 바랍니다. 이제 테마 이름은 여러분이 지은 이름이 됩니다.
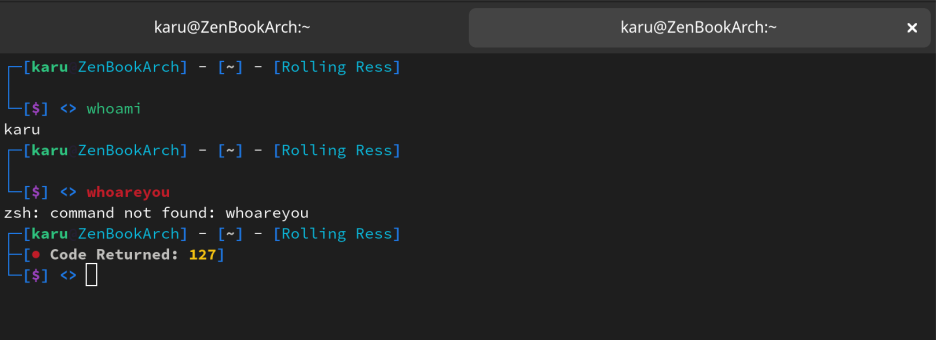
참고로 이게 좀 어렵습니다. 공식 문서 참고하면서 좀 삽질을 하다보면 그래도 어느 정도 익혀지긴 합니다.
## ~/.zshrc
ZSH_THEME="<아까 만든 테마 이름>"
...
ENABLE_CORRECTION="true"
HIST_STAMPS="yyyy-mm-dd"
...
plugins=(
git
command-not-found
zsh-autosuggestions
zsh-syntax-highlighting
).zshrc에서 위와 같이 바꾸어주세요. ZSH_THEME와 plugins는 필수적으로 바꿔야 합니다. 또한, ENABLE_CORRENCTION="true" 앞의 주석을 해제하시는 것도 좋습니다. 다만 후술할 The Fuck과 역할이 약간 겹치기 때문에 이 부분은 본인 선택에 맡기겠습니다.
이쯤되면 이제 거의 사용 가능한 수준이 되었습니다. 다음 글에서는 세세한 설정을 알아보도록 하겠습니다.
'Linux' 카테고리의 다른 글
| Arch Linux 설치 가이드 3: LTS 커널과 기타 설정 마무리 (2) | 2024.09.30 |
|---|---|
| Arch Linux 설치 가이드 1: 파티션 분할과 부트로더 설치까지 (5) | 2024.09.30 |