환영합니다, Rolling Ress의 카루입니다.
GGHS Time Table은 제가 2021년 5월부터 만들었던 고양국제고 시간표 프로그램입니다. 5월 첫째 주, GTT 1.0을 시작으로 지금까지 꾸준히 업데이트 되었는데요. 단순한 시간표에서 끝나지 않고, 선택과목에 맞추어 본인만의 시간표를 보여줍니다. 뿐만 아니라, 시간표의 각 칸을 누르면 해당 과목의 줌 링크와 및 클래스룸 링크까지 띄워줍니다. 온라인 수업이 이제 시행되지 않아 줌 링크는 삭제됐지만, 대신 다양한 기능을 추가했습니다.
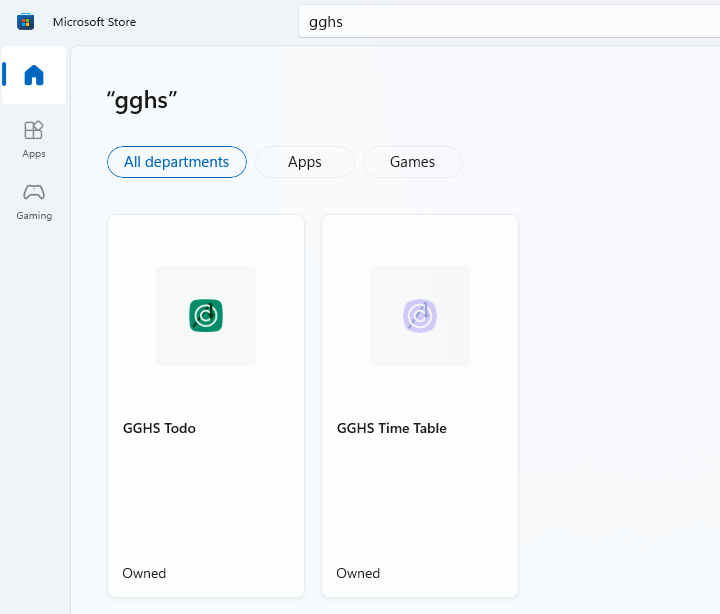
Windows 10 및 Windows 11에서 GGHS Time Table 설치가 가능합니다. 시작 버튼을 누르고 'Microsoft Store'을 입력하여 마이크로소프트 스토어에 들어가주세요. (사진과 약간 다를 수 있습니다) 그리고 검색창에 'GGHS' 또는 'GGHS Time Table'을 입력하면 위와 같은 프로그램이 뜰 겁니다. 여기서 보라색, 'GGHS Time Table'을 설치하고, 실행해주세요.
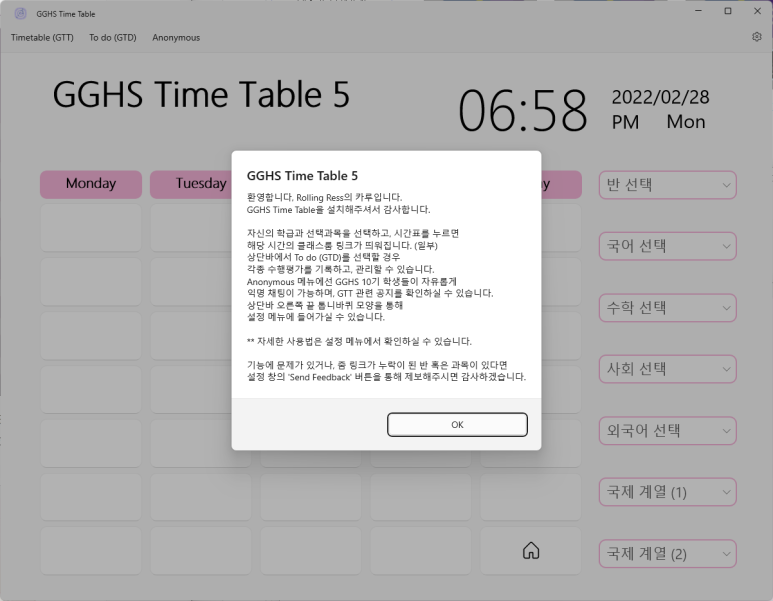
첫 실행시 위와 같은 화면이 뜹니다. 안내 메시지를 읽어보시고, 바로 사용해보도록 하죠. 오른쪽에 있는 콤보박스에서 반과 선택과목을 골라주세요. 참고로 반에서 공통으로 듣는 과목이 있으면 해당 과목은 선택 불가 처리됩니다.
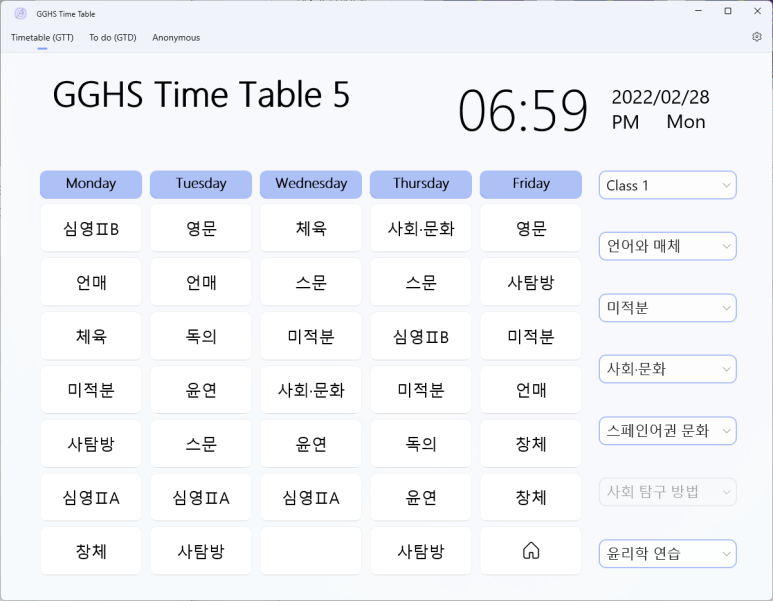
그럼 이렇게 자신만의 시간표가 만들어지게 됩니다. 설정 메뉴로 이동해볼까요? 상단바 오른쪽 위에 작게 있는 톱니바퀴 모양 아이콘을 눌러주세요. 설정 페이지로 이동합니다.
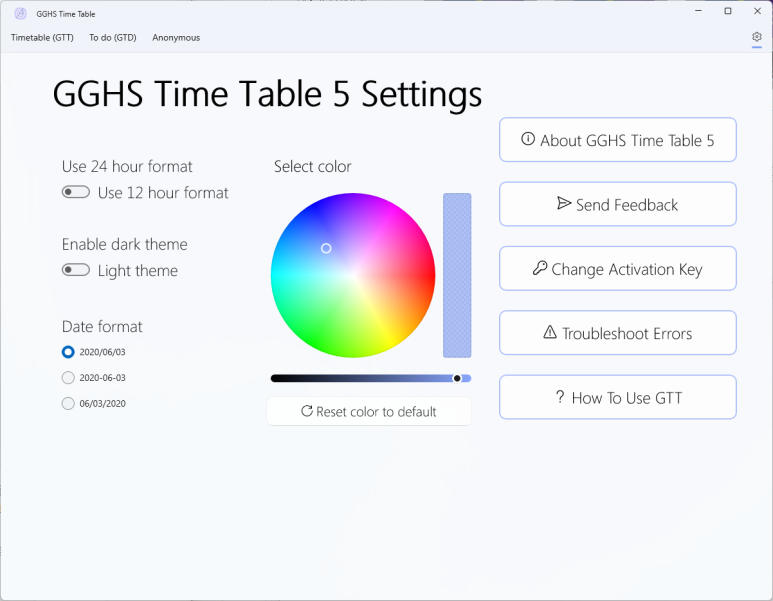
몇 가지를 설정하실 수 있습니다. 시간 표시 형식, 다크 테마 (Azure / Bisque 전용), 날짜 표시 형식을 바꿀 수 있어요. 그리고 액센트 컬러도 선택할 수 있습니다. 오른쪽에 있는 버튼들은 각각 GTT 정보, 피드백 전송 기능 (이걸로 제게 피드백을 보낼 수 있습니다), 인증키 변경 버튼입니다. Troubleshoot 버튼은 그냥 일반적인 문제 해결 방법에 관한 것으로, 큰 의미는 없습니다. 그리고 How To Use GTT 버튼은 사용설명서로, 이 페이지로 연결됩니다.
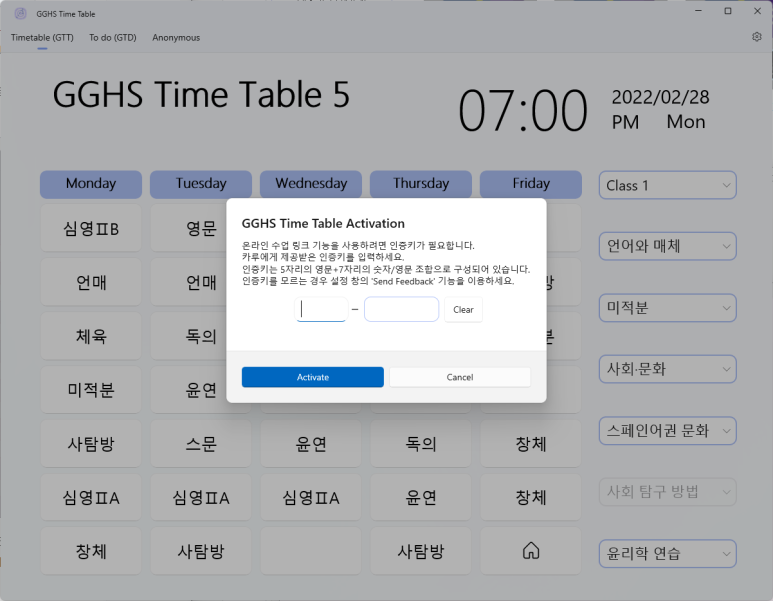
상단바에서 'Timetable (GTT)'를 누르면 다시 시간표로 돌아옵니다. 시간표의 각 칸을 누르면 줌 링크 및 클래스룸 링크가 띄워집니다. 기수톡에 공지된 인증키를 사용하거나, 제게 받은 인증키를 여기에 입력해주세요.
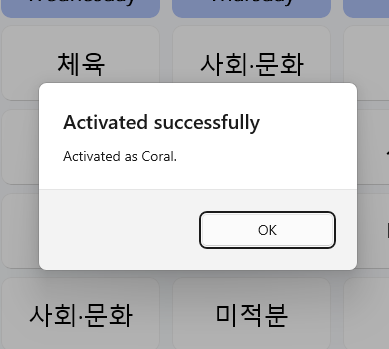
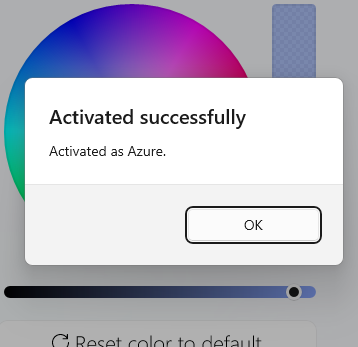
보통 이렇게 Coral로 뜰 겁니다. 인증 레벨에 따라 해당 문구는 바뀔 수 있습니다. Azure / Bisque / Coral 이렇게 세 레벨이 있어요.
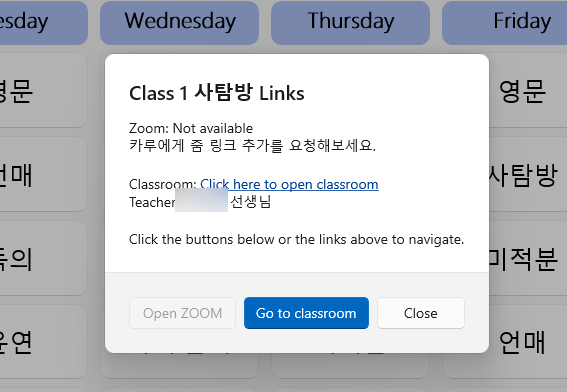
인증이 완료되면 줌 링크 기능을 사용할 수 있습니다. Open ZOOM 버튼을 클릭하면 줌이 열립니다. Go to classroom을 사용하면 여러분의 기본 브라우저에서 클래스룸이 열리게 됩니다.
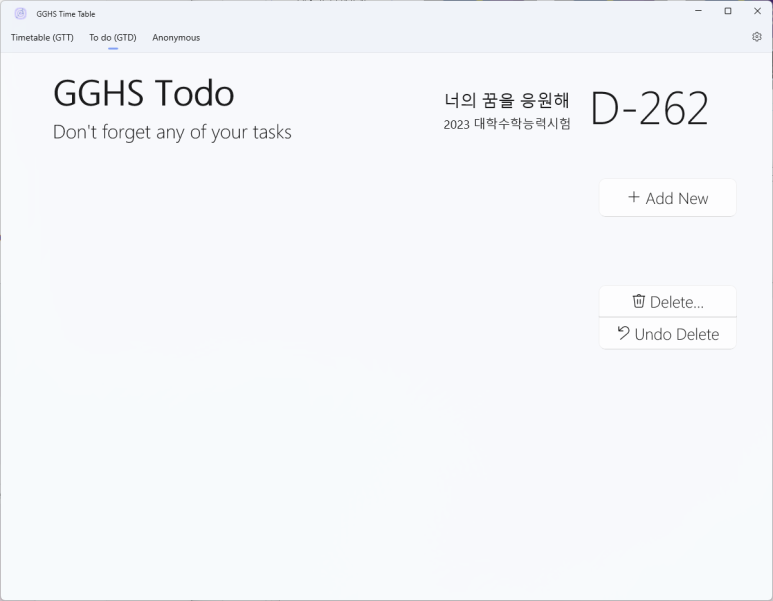
상단바에서 To do (GTD)를 누르면 일정 관리 탭에 들어올 수 있습니다. 여기서 Add New 버튼을 눌러 수행평가 목록을 추가할 수 있습니다. 우측 상단에는 수능 시험까지 남은 날이 표시됩니다.
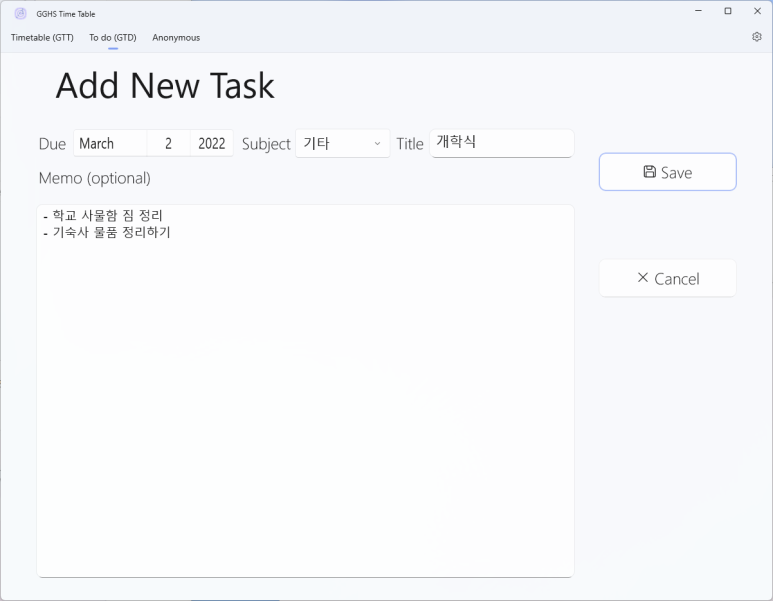
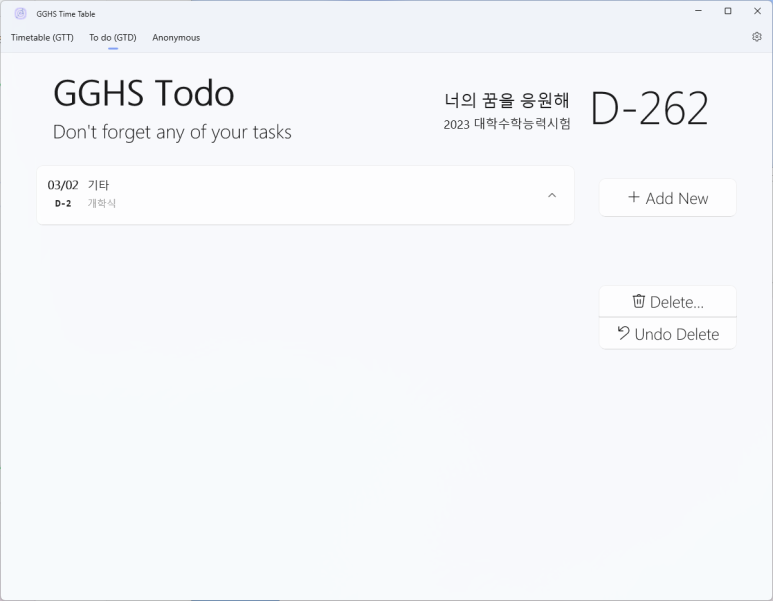
참고로 GTT는 반투명 효과를 지원합니다. 원래는 더 화려했는데, 지금은 많이 죽이고 배경화면 색상을 조금 따라갑니다. 아무튼, 이렇게 일정을 추가하면 디데이 목록에 차곡차곡 쌓입니다. 이때, 디데이가 되면 테두리가 액센트 컬러(여러분이 설정창에서 고른 색상)로 빛나게 됩니다.
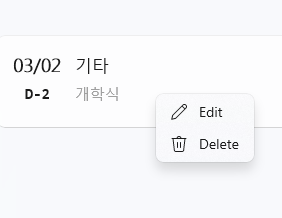
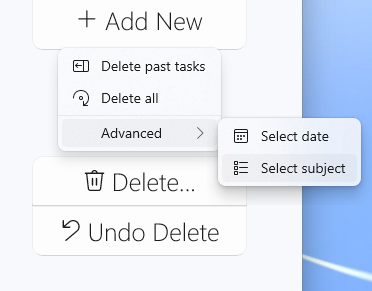
목록 항목을 클릭하면 바로 편집 화면으로 넘어가고, 마우스 오른쪽으로 클릭하면 간단하게 삭제할 수 있는 메뉴가 뜹니다. 혹은 메인 화면에서 다양한 삭제 옵션을 사용할 수도 있습니다. 실수로 지운 경우에는 Undo Delete 버튼을 사용하여 복원할 수 있습니다.
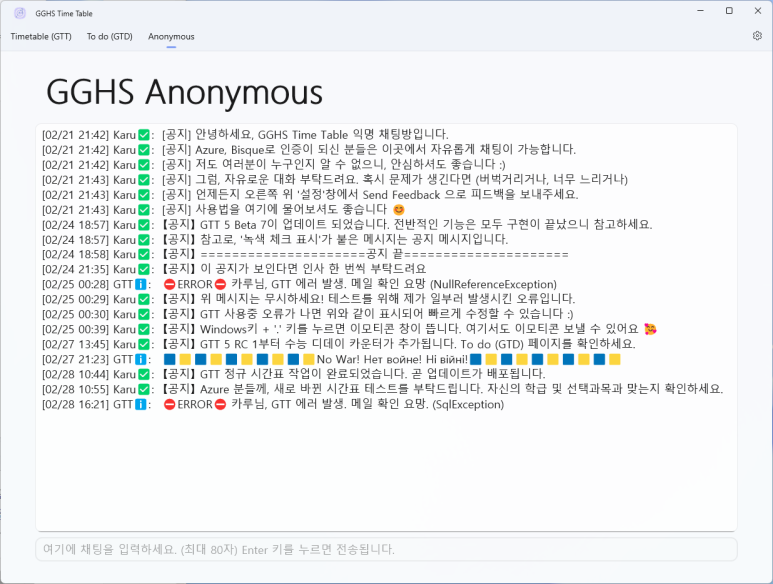
마지막으로, GGHS Anonymous입니다. 서버 부하로 인해 현재 Coral 레벨은 공지사항 읽기 모드로만 동작합니다. Azure 및 Bisque 레벨의 경우 이곳에서 자유로운 익명 채팅이 가능합니다. 제한이 조금씩 풀릴 때마다 인증키를 추가로 배포하고 있으니, 피드백 기능으로 인증키를 요청하는 것도 하나의 방법입니다 :)
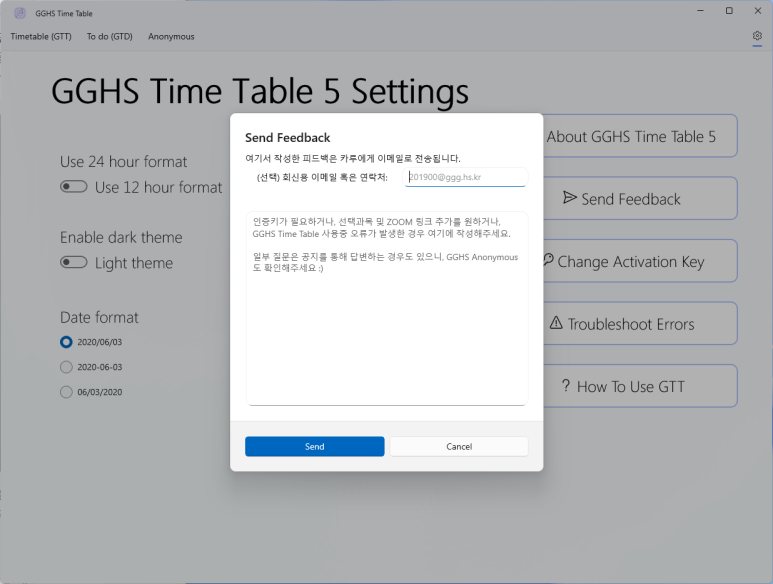
설정창에서 피드백을 보낼 수 있습니다. 클래스룸 링크 추가를 원하거나 GTT에 오류가 있을 때 제보할 수 있습니다. 대부분의 오류는 GTT 내부에서 자동으로 처리되며 제게 보고됩니다. 빠른 해결을 원하는 경우 피드백을 남겨주세요. Azure/Bisque는 채팅으로 주셔도 됩니다. 회신이 필요한 경우 (인증키 요청 등) 이메일 주소 등의 연락처를 적어주세요. 확인 후 답변 드리겠습니다.
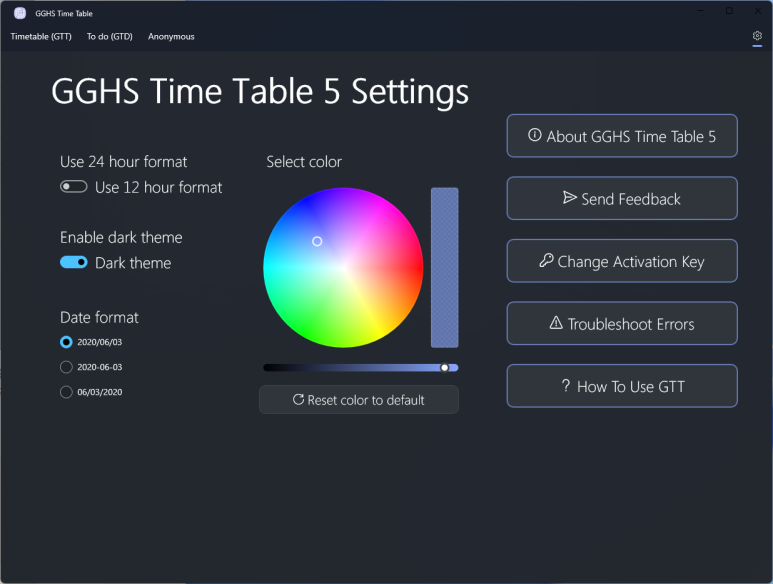
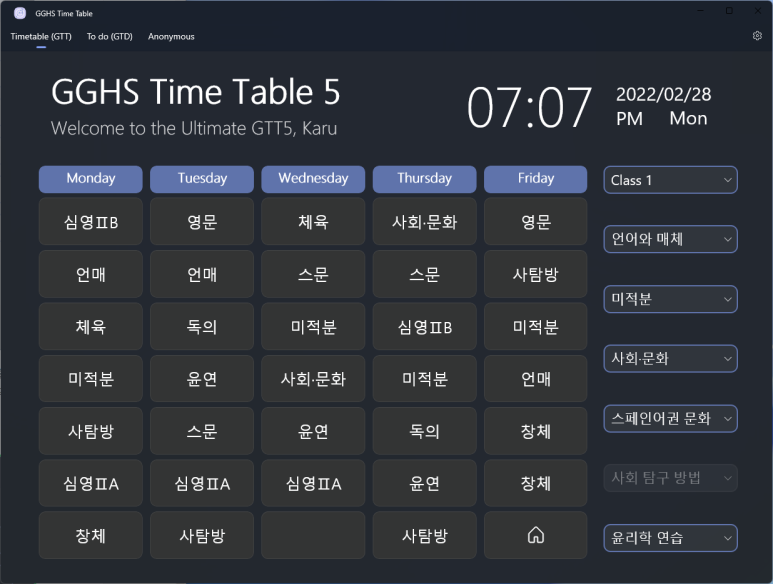
추가로, Azure 및 Bisque 레벨의 경우 다크모드를 사용할 수 있습니다. 사실 GTT 3 시절부터 있었는데 (GTT 2 이전은 그 자체가 다크모드였고) 4에서 메뉴바가 추가되면서 좀 이상해졌죠. 이번에 Mica 테마를 적용하면서 다크모드가 부활했습니다. 꼭 한 번 써보세요. 좋아요.
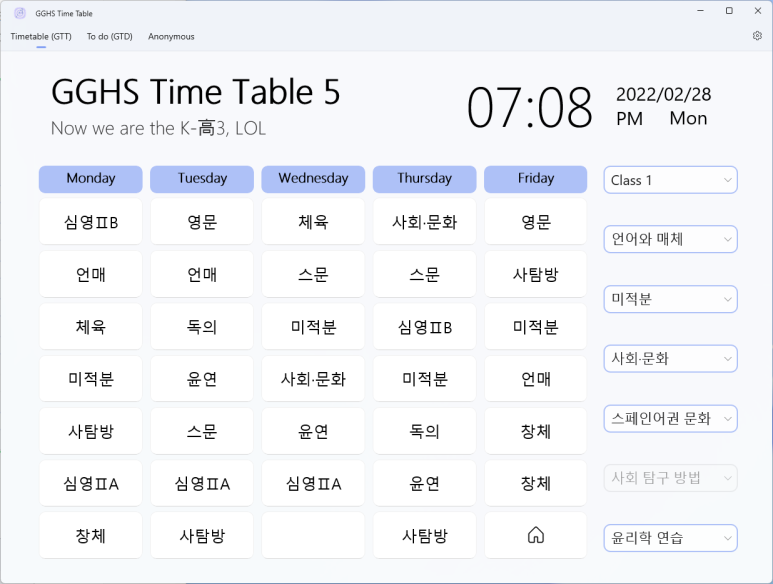
모두 준비 되었다면, 이제부터 GGHS Time Table 5를 마음껏 즐겨주세요.
'고양국제고' 카테고리의 다른 글
| GTT 6 개발 스토리 #1: 2학기 과목을 살펴보다 (0) | 2022.08.04 |
|---|---|
| GGHS Time Table 5 개발 스토리 #5: 마지막 대격변 (0) | 2022.03.02 |
| GGHS Time Table 5 공식 홍보자료 (0) | 2022.03.02 |
| GGHS Time Table 5 Preview 설명서 (0) | 2022.02.28 |
| GGHS Time Table 5 개발 스토리 #4: 최적화를 위해 (0) | 2022.02.23 |